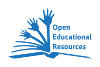Arbeitsblätter auf Chemie-digital: Unterschied zwischen den Versionen
(→Arbeitsblätter auf dem Chemie-digital-Wiki) |
|||
| Zeile 6: | Zeile 6: | ||
* Sie suchen über das '''Suchfeld''' mit einem passenden Begriff. | * Sie suchen über das '''Suchfeld''' mit einem passenden Begriff. | ||
| − | '''Kategorien''' sind nicht-automatische | + | |
| + | '''Kategorien''' sind eine nicht-automatische Organisationsmethode im Wiki. Informationen dazu finden Sie auf der Seite [[Informationen zur Nutzung von Kategorien]]. ''Tragen Sie am besten bei allen von Ihnen erstellten Seiten die passenden Kategorien ein, um sich und den Kollegen eine Suche zu erleichtern.'' Auf auf einer "fremden" Seite, die noch keine Kategorie hat oder bei der noch eine fehlt, sollten Sie dies auch immer tun! | ||
| + | |||
Für die Suche von Arbeitsblättern mit Hilfe der Kategorien gibt es zwei Wege: | Für die Suche von Arbeitsblättern mit Hilfe der Kategorien gibt es zwei Wege: | ||
| Zeile 12: | Zeile 14: | ||
* Sie schauen in einer thematischen Kategorie nach. Die vorhandenen thematischen Kategorien sind auf [[Chemie_digital:Sortierte_Liste_der_Kategorien#Thematisch_sortiert|dieser Übersichtsseite]] zu finden. | * Sie schauen in einer thematischen Kategorie nach. Die vorhandenen thematischen Kategorien sind auf [[Chemie_digital:Sortierte_Liste_der_Kategorien#Thematisch_sortiert|dieser Übersichtsseite]] zu finden. | ||
Man kann sich alle Seiten/Materialien ansehen, indem man auf den Link <nowiki>[[Kategorie:...]]</nowiki> klickt. Man erreicht die Übersichtsseite der Kategorie mit einer Auflistung aller kategorisierten Materialien, darüber meist ein paar Infos. Auf der Übersichtsseite steht der Link im Text. Bei "normalen" Seiten findet man die Links zu den Kategorien-Übersichten ganz unten auf der Seite. | Man kann sich alle Seiten/Materialien ansehen, indem man auf den Link <nowiki>[[Kategorie:...]]</nowiki> klickt. Man erreicht die Übersichtsseite der Kategorie mit einer Auflistung aller kategorisierten Materialien, darüber meist ein paar Infos. Auf der Übersichtsseite steht der Link im Text. Bei "normalen" Seiten findet man die Links zu den Kategorien-Übersichten ganz unten auf der Seite. | ||
| − | + | ||
| − | + | ||
| + | Beim '''Suchfeld''' gibt es zwei Knöpfe. Üblicherweise wird bei Eingabe eines Suchbegriffes, die mit RETURN abgeschlossen wird, nach dem Begriff im normalen Seiteinhalt gesucht. Dies entspricht dem Knopf "Suchen". Der Knopf "Seite" sucht vor allem nach Seitentiteln, die den Begriff enthalten, zeigen aber auch Seiten, die den Begriff im Inhalt haben. Egal, wie man sucht, kann findet so eine größere Auswahl an Seiten, die einen Begriff enthalten können. Eventuell müssen Sie diese Seiten noch sichten, um feststellen zu können, ob passendes Material vorhanden ist. | ||
| + | |||
| + | Will man gezielt nur nach Arbeitsblättern suchen, kann man so vorgehen: | ||
| + | * Klicken Sie bei leerem Suchfeld den Knopf "Suchen" an. | ||
| + | * Auf der neuen Seite ist das leere Suchfeld zu sehen und darunter die Auswahl "Inhaltsseiten Multimedia Hilfe und Projektseiten Alles" | ||
| + | * Wählen Sie Multimedia aus, um in allen hochgeladenen Materialien zu suchen. | ||
| + | * Geben Sie den Suchbegriff ein und starten sie Suche. | ||
| + | |||
=== Wie lade ich das Arbeitsblatt hier hoch? === | === Wie lade ich das Arbeitsblatt hier hoch? === | ||
'''Vorab:''' Es ist ratsam, zwei Varianten eines Arbeitsblattes hochzuladen. Einmal in einem bearbeitbaren Format, wie etwa *.odt für OpenOffice/LibreOffice-Writer bzw. *.doc für Microsoft-Word. Gleichzeitig ist das Hochladen einer PDF-Variante durchaus auch sinnvoll. Warum? | '''Vorab:''' Es ist ratsam, zwei Varianten eines Arbeitsblattes hochzuladen. Einmal in einem bearbeitbaren Format, wie etwa *.odt für OpenOffice/LibreOffice-Writer bzw. *.doc für Microsoft-Word. Gleichzeitig ist das Hochladen einer PDF-Variante durchaus auch sinnvoll. Warum? | ||
Version vom 9. April 2013, 15:04 Uhr
Inhaltsverzeichnis |
Arbeitsblätter auf dem Chemie-digital-Wiki
Vorhandene Arbeitsblätter finden
Es gibt zwei verschiedene Möglichkeiten Material zu finden:
- Sie nutzen die Kategorisierung.
- Sie suchen über das Suchfeld mit einem passenden Begriff.
Kategorien sind eine nicht-automatische Organisationsmethode im Wiki. Informationen dazu finden Sie auf der Seite Informationen zur Nutzung von Kategorien. Tragen Sie am besten bei allen von Ihnen erstellten Seiten die passenden Kategorien ein, um sich und den Kollegen eine Suche zu erleichtern. Auf auf einer "fremden" Seite, die noch keine Kategorie hat oder bei der noch eine fehlt, sollten Sie dies auch immer tun!
Für die Suche von Arbeitsblättern mit Hilfe der Kategorien gibt es zwei Wege:
- Sie schauen in der Kategorie:Arbeitsblätter nach.
- Sie schauen in einer thematischen Kategorie nach. Die vorhandenen thematischen Kategorien sind auf dieser Übersichtsseite zu finden.
Man kann sich alle Seiten/Materialien ansehen, indem man auf den Link [[Kategorie:...]] klickt. Man erreicht die Übersichtsseite der Kategorie mit einer Auflistung aller kategorisierten Materialien, darüber meist ein paar Infos. Auf der Übersichtsseite steht der Link im Text. Bei "normalen" Seiten findet man die Links zu den Kategorien-Übersichten ganz unten auf der Seite.
Beim Suchfeld gibt es zwei Knöpfe. Üblicherweise wird bei Eingabe eines Suchbegriffes, die mit RETURN abgeschlossen wird, nach dem Begriff im normalen Seiteinhalt gesucht. Dies entspricht dem Knopf "Suchen". Der Knopf "Seite" sucht vor allem nach Seitentiteln, die den Begriff enthalten, zeigen aber auch Seiten, die den Begriff im Inhalt haben. Egal, wie man sucht, kann findet so eine größere Auswahl an Seiten, die einen Begriff enthalten können. Eventuell müssen Sie diese Seiten noch sichten, um feststellen zu können, ob passendes Material vorhanden ist.
Will man gezielt nur nach Arbeitsblättern suchen, kann man so vorgehen:
- Klicken Sie bei leerem Suchfeld den Knopf "Suchen" an.
- Auf der neuen Seite ist das leere Suchfeld zu sehen und darunter die Auswahl "Inhaltsseiten Multimedia Hilfe und Projektseiten Alles"
- Wählen Sie Multimedia aus, um in allen hochgeladenen Materialien zu suchen.
- Geben Sie den Suchbegriff ein und starten sie Suche.
Wie lade ich das Arbeitsblatt hier hoch?
Vorab: Es ist ratsam, zwei Varianten eines Arbeitsblattes hochzuladen. Einmal in einem bearbeitbaren Format, wie etwa *.odt für OpenOffice/LibreOffice-Writer bzw. *.doc für Microsoft-Word. Gleichzeitig ist das Hochladen einer PDF-Variante durchaus auch sinnvoll. Warum?
- Schüler brauchen nur das PDF, sie wollen es nicht verändern.
- Kollegen möchten eventuell das Dokument bearbeiten und brauchen daher die bearbeitbare Variante, oder sie nehmen das PDF, falls das Arbeitsblatt so okay ist.
Lizensierung beachten
Kategorien ergänzen
Damit die Arbeitsblätter leichter zu finden sind, sollten unbedingt die Beschreibungsseiten der hochgeladenen Dateien auch Angaben zu den Kategorien enthalten.
Zum einen sind das Kategorien zur Art des Materials: Dafür können im Eingabefeld beim Hochladen entweder ganz am Anfang oder am Ende folgendes eingefügt werden:
[[Kategorie:Arbeitsblätter]] [[Kategorie:Schüler-Aktivitäten]]
Außerdem ist eine thematische Einordnung wichtig: Welche thematischen Kategorien es gibt, ist auf dieser Übersichtsseite zu finden. Sie können aus der Liste einfach den blauen Text (eventuell auch rot), wie zum Beispiel Kategorie:Atommodell kopieren und ihn in doppelten eckigen Klammern hinter den anderen Kategorien anfügen.
Allgemein Tipps zum Erstellen von Arbeitsblättern
Diese Tipps sind allerdings nicht inhaltlicher Natur, sondern beziehen sich "nur" auf die Suche, das Bearbeiten und das Erstellen von Bildern.