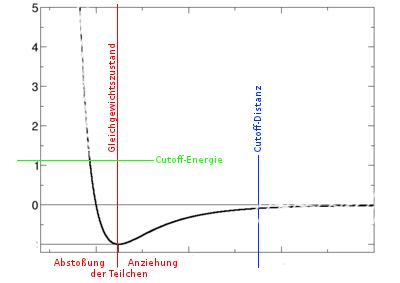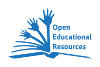Simulationsprogramme
Inhaltsverzeichnis[Verbergen] |
Informationen zur Installation
- Installation von "SimChemistry", das hier verfügbar ist: http://www.simchemistry.co.uk/download.html (die Software läuft auch unter Linux mit Hilfe von Wine, für Mac kenne ich mich nicht aus, ob es eine Möglichkeit gibt diese ältere WindowsSoftware laufen zu lassen)
- Installation von "Molecular Workbench". Dabei gibt es zwei Möglichkeiten:
- eine Installation per Webstart, die bei der Ausführung eine Online-Verbindung benötigt. Sonst läuft das Programm nicht! http://mw.concord.org/modeler/download.html
- Download eine Offline-Version, bei der alles Material enthalten ist http://mw.concord.org/modeler/cd.zip
- (Da es sich um Java-Software handelt benötigen Sie eine aktuelle Java-Version! Die Software sollte dann auf allen üblichen Betriebssystemen laufen)
Kurze Vorstellung der zwei Programme
- alt, überschaubar, recht einfach zu bedienen
- neu, viele Fähigkeiten und schwer in Gänze beherrschbar, viele fertige Materialien die durchaus leicht modifzierbar sind.
Mehr zu den einzelnen Programmen jeweils auf den Unterseiten.
SimChemistry
|
Starten Sie SimChemistry und erstellen unter Beachtung der Vereinfachten Anleitung unter dieser Box eine Simulation zum Teilchenmodell. Es sollte eine Art Teilchen und eine Art Wand definiert werden (siehe unten Teilchen-Eigenschaften). Dies geschieht im Menü "Object" im Unterpunkt "New type of"
Zeichnen Sie nun (im Menü "Object"-"Draw") einen Kasten aus vier Linien und zeichnen einige der Teilchen in den Kasten.
|
Vereinfachte Anleitung
Diese Anleitung wird sehr kurz gehalten. Bitte orientieren Sie sich vorher, um die Menüs zu kennen, da die Menüs und die einzelnen Befehle nicht immer explizit genannt werden.
Wir gehen davon aus, dass Sie eine einfache Simulation ohne Skripting erstellen wollen.
- Schalten Sie den Skript-Editor sofort nach dem Öffnen einer leeren Datei aus. Dazu muss der Knopf mit dem roten Punkt deaktiviert werden. Speichern Sie die Datei auch gleich danach ab.
- Nutzen Sie nicht den "Zurücksetzen-Knopf" in der Steuerleiste, denn der ist für Skript gesteuerte Simulationen gedacht. Wenn Sie ihn benutzen und kein Skript verwendet haben, wird die vorhandene Zeichnung gelöscht. Ist das der Fall, unbedingt die Datei schließen und nicht vorher speichern. Öffnen Sie die Datei noch einmal, um immerhin den alten Zustand wieder zu haben. Sichern Sie deshalb regelmäßig, zur Sicherheit auch in mehreren Dateien.
- Definieren Sie alle benötigten Moleküle, Wände usw. Natürlich können weitere später definiert werden.
- Zeichnen Sie die Wände und die benötigten Moleküle und speichern Sie mindestens einmal ab.
- Legen Sie die Interaktionen zwischen den Objekten fest. Dies man man im Menü "Object" unter dem Befehl "Interactions" bestimmen. Man wählt zwei Objekte aus (auch zweimal die gleichen) und bestimmt die Art der Interaktion. Siehe auch unten: "Lennard-Jones-Potential".
- Bevor Sie mit dem Knopf
 die Simulation starten: nicht vergessen, dass nach der Simulation nicht der Zurücksetzen-Knopf verwendet wird.
die Simulation starten: nicht vergessen, dass nach der Simulation nicht der Zurücksetzen-Knopf verwendet wird.
- Nach dem Stoppen der Simulation muss die benutzte Datei geschlossen und neu geladen werden. Dann hat man wieder den Zustand, wie zu Beginn.
- Falls Sie Änderungen in der Zeichnung vornehmen, denken Sie unbedingt daran, mindestens einmal vor der Benutzung, also vor dem Start der Simulation, zu speichern. Ausnahme: Die Position der Teilchen wird sowieso keine Rolle spielen.
- Tipp 1: Eine Datei kann mehrfach geöffnet werden. So kann man eine Simulation schnell mehrfach hintereinander ausführen.
- Tipp 2: Wenn Schüler selber mit einem Dokument experimentieren sollen, legen Sie eine Sicherheitskopie irgendwo ab, wo sie die Schüler nicht überschreiben können. Wie etwa auch hier auf dem Wiki
|
Es soll nun ein Schieberegler erstellt werden, mit dem Sie die Temperatur des Systems verändern können, um so unterschiedliche Aggregatzustände zu simulieren.
|
|
Wer schnell genug ist, kann zwei weitere Teilchen definieren, die sich alle jeweils untereinander unterschiedlich stark anziehen. Dazu sollten drei in sich abgeschlossene Bereiche durch Wände abgetrennt werden. Um unterschiedliche Siedetemperaturen zu simulieren, können Sie folgende Eigenschaften verändern:
|
Bisher haben wir nur einfaches Teilchenmodell simuliert. Die Teilchen schwirren herum und wenn sie sich treffen, stoßen sie sich wieder ab. Allerdings kann man in SimChemistry auch chemische Reaktion und sogar Gleichgewichtsreaktionen simulieren.
|
Erstellen Sie eine neue Zeichnung mit drei deutlich unterscheidbaren Teilchen. Es kommt nicht auf die Masse oder die Anziehung an. Für eine Reaktion muss man bei den Interaktionen definieren, aus welchen Teilchen was entsteht.
bei dieser Reaktion entstehen soll. Wählen Sie dazu bei "Select product molecule 1" das größere Teilchen aus. "Activation barrier" bestimmt die, für diese Reaktion, notwendige Aktivierungsenergie, die man bei Null lassen kann.
|
|
Diese Datei enthält eine fertige Simulation zum Massenwirkungsgesetz bei Gleichgewichtsreaktionen und zum Prinzip von LeChatelier.
|
|
Simulieren Sie in SimChemistry eine der folgenden typischen Reaktionen in der Schule:
|
Inhalte aus dem englischen Handbuch zum Teil übersetzt
Hier ist ein Teil des Handbuch übersetzt worden, das im Programm enthalten ist. Man erreicht es über das Hilfe-Menü. Dabei ging es vor allem um die Übersetzung der Fachbegriffe, die wenig geläufig sind und verwendete Abkürzungen, die nicht immer ganz klar sind.
Teilchen-Eigenschaften
Beim Erstellen eines neuen Teilchen-Typs, im Menü Object über den Befehl New Type of - molecule , kann man folgendes einstellen:
- Namen ... erscheint meist nicht und kann deshalb beliebig verwendet werden. Es bietet sich neben dem Namen auch die Symbolschreibweise an, wenn man Reaktionen simulieren will.
- Radius ... dabei wird der Radius in Abhängigkeit von der, für die Simulation eingestellten Größe der Fläche, verwendet. Ja nach Maß der Fläche, können die Teilchen unterschiedlich groß erscheinen.
- Masse ... einfach die Molmasse berechnen.
- Bildungsenthalpie ... Quelle: Hier kann man Stoffen und deren Eigenschaften suchen.
- Farbe von Rand und Fläche ... vor allem wenn die Teilchen sehr klein sind, sollte man deutlich unterschiedliche Farben verwenden.
TIPP: Man erstellt sich die unterschiedlichen Teilchen am besten gleich am Anfang, muss aber nicht alles genau eintragen. Alle Eigenschaften kann man auch nachträglich ändern.
System-Eigenschaften
Im Menü Simulation unter System-Properties kann man die Bedingungen einstellen die auf dem 2-dimensionalen Simulationsbereich herrschen.
- System-Temperatur in Kelvin ... diese Temperatur ist später auch mit einem Schieberegler veränderbar, so dass man nicht in den Dialog gehen muss.
Interaktionen
Man kann festlegen, die Teilchen aufeinander reagieren (bzw. auf die Wände), wenn sie zusammentreffen. Es gibt zur Auswahl:
- null
- mol_mol_hard_int
- mol_mol_reactive_int
- lennard_jones_int
- wall_mol_default
null
Keine Interaktion findet statt. Die Teilchen fliegen durch die anderen direkt hindurch, oder auch durch Wände und Kolben. Auch können ihre Eigenschaften nicht von einem Monitor überwacht werden.
mol_mol_hard_int
Bei einem Aufeinandertreffen findet, ähnlich wie bei Billardbällen, eine elastische Kollision statt, wobei die kinetische Energie erhalten bleibt.
mol_mol_reactive_int
Eine Variante von mol_mol_hard_int bei der Teilchen miteinander zu anderen Teilchen reagieren können.
In den Einstellungen kann man festlegen welches andere Teilchen aus der Reaktion der zwei aufeinandertreffenden Teilchen entstehen kann. Die Aktivierungsenergie (activation barrier) gibt die kinetische Energie an, die mindestens vorhanden sein muss, damit eine Reaktion stattfindet. Einrechnen muss man dann noch die bei der Teilchen eingestellte Bildungsenthalpie, woraus sich auch ergibt, ob eine Reaktion exotherm oder endotherm abläuft. Hat man zwei Produkte, so kann daraus direkt die Rückreaktion definiert werden (Setup reverse reaction automatically).
Man beachte, dass man nur Reaktionen definieren kann, bei der ein oder zwei Produkte entstehen. Ebenso kann keine Zerfallsreaktion definiert werden.
lennard_jones_int = Lennard-Jones-Interaktionen
| Das Lennard-Jones-Potential (nach John Lennard-Jones) wird in der physikalischen Chemie und in der Atom- und Molekülphysik verwendet. Es nähert die Wechselwirkung zwischen ungeladenen, nicht chemisch aneinander gebundenen Atomen an.
|
Mehr Erklärungen findet man im englischen ChemWiki. Im Gegensatz zu mol_mol_hard_int gibt es keine eindeutige Entfernung, bei der die Abstoßung stattfindet. Genauer wird dies durch die vier Werte definiert, die man angeben kann.
Folgendes kann man in SimChemistry einstellen:
Equilibrium Separation = Gleichgewichtszustand in nm- Dies ist der Abstand zwischen zwei isolierten Molekülen, bei dem das Minimum an potentieller Energie vorliegt. Wenn die Moleküle in dieser Entfernung voneinander entfernt ruhig stehen würden, werden sie so bleiben, weil keine Kraft auf beiden ausgeübt wird. Dieser Wert ist anfangs auf die Summe der Radien der Teilchen eingestellt, für die Sie die Interaktion festlegen.
Potential Well Depth = „Tiefe“ der Potentialmulde (kJ/mol)
- Dieser Wert gibt an, die stark die Anziehung der Teilchen im Zustand des Gleichgewichts ist. 1 kJ/mol ist ziemlich schwach, 10 kJ/mol ist ziemlich stark und 50 kJ/mol ist sehr stark.
Cutoff Distance = "Cutoff-Distanz" des Potentials (nm)
- Damit wird die Entfernung bezeichnet, ab der Atome nicht mehr in die Berechnung des Potentials einbezogen werden, um die Berechnungen zu vereinfachen. Die Wirkung des Potentials wird quasi abgeschnitten.
Cutoff Potential Energy = "Energie-Cutoff"(kJ/mol)
- Je näher sich die Teilchen kommen, desto größer wird die Abstoßung. Sie geht sogar gegen unendlich, wenn die Entfernung der Teilchen Null wird. Mit dem Energie-Cutoff wird dieser Wert begrenzt. Ein großer Wert, wie zum Beispiel 300 kJ/mol ist gut.
Zusammengefasst vereinfachen die beiden "Cutoff"-Werte die Berechnungen, indem theoretisch vorhandene Kräfte nicht beachtet werden, während die anderen zwei Werte die Stärke der Anziehung definieren.
Molecular Workbench
|
Starten Sie Molecular Workbench und erkunden die fertigen Materialien. Sie sind sortiert nach zwei Bereichen:
|
|
Ein fertiges Modell habe ich benutzt und es etwas umgestaltet. Das Material für die Schüler ist auf dieser Seite zu finden: Simulationsexperiment zum Rutherfordschen Streuversuch mit MW
|
|
Sie sollen nun vorhandenes Material bearbeiten, damit Sie sehen, dass man nicht alles neu erschaffen muss. In der "Model Library", im Abschnitt "Chemistry" finden Sie die Unterseite "Interactinos and motion" und dort das Arbeitsblatt "Rutherfords experiment".
|